Lomografi
adalah sebuah bagian dari fotografi analog yang menggunakan kamera
khusus yang disebut dengan kamera LOMO. LOMO sendiri merupakan singkatan
dari Leningradskoye Optiko-Mechanichesckoye Obyedinenie. Lambat
laun, Lomografi berkembang menjadi teknik fotografi yang mengabaikan
aturan-aturan yang ada. teknik foto lomografi lebih menekankan kepada
menghasilkan foto-foto unik terutama dalam hal warna (tone) yang dihasilkan.
Pada tutorial kali ini, kita akan mengaplikasikan efek lomo kepada
sebuah foto dengan Adobe Photoshop. Efek ini cukup bermanfaat untuk
menciptakan feel yang beda pada sebuah karya, terlepas apakah kamu seorang fotografer maupun desainer grafis.
Step 1
Buka foto yang ingin diberikan efek lomo di Photoshop, kamu bisa menemukan foto vespa yang saya gunakan disini. Tidak masalah juga jika ingin menggunakan foto sendiri atau foto kamu dengan pacar. :D
Karena gambar vespa langsung saya buka dengan photoshop, maka secara otomatis layer nya dinamakan dengan 'Background'
Step 2
Duplikasi layer 'Background', caranya pilih layer 'Background' di layer palette lalu tekan tombol Ctrl + J di keyboard. Bisa juga dengan menarik layer 'Background' ke ikon New Layer di layer palette. Ubah nama layer hasil duplikasi menjadi 'high pass'.
Jika sudah, pilih layer 'high pass', kemudian di Menu Bar pilih Filter > Other > High Pass. Berikan nilai 0,5 pada bagian radius lalu klik tombol Ok.
Step 3
Ubah blending mode dari layer 'high pass' menjadi Hard Light.
Step 4
Selanjutnya, di layer palette, klik kanan pada ikon Create new fill or adjustment layer lalu pilih Curves. Ubah garis melintang pada adjustment Curves seperti gambar dibawah ini.
Step 5
Langkah berikutnya adalah membuat layer baru, klik ikon Add new layer di layer palette. Beri nama layer baru tersebut dengan 'hue', kemudian isi dengan warna hitam. Jika sudah, ubah blending mode nya menjadi Hue dan turunkan opacitynya menjadi 40%.
Step 6
Sekarang kita kembali ke layer 'Background'. Pilih layer 'Background', kemudian pada Menu Bar pilih Window > Channels untuk membuka Channels palette. Cari channel yang paling terang (dalam hal ini channel 'Red') kemudian pilih Filter > Sharpen > Unsharp Mask. Pada jendela Unsharp Mask, atur nilainya menjadi : Amount=50, Radius=50, Treshold=0, jika sudah klik tombol Ok. Klik kembali channel RGB untuk melihat hasilnya.
Step 7
Selanjutnya klik kanan pada layer 'Background' lalu pilih Convert to Smart Object. Kemudian pilih Filter > Distort > Lens Correction. Akan muncul jendela pengeditan efek Lens Correction, cukup lihat dibagian Vignette, dan ubah nilai pada bagian Amount menjadi -60, jika sudah klik Ok.
Step 8
Maksud dari mengubah layer background menjadi layer smart object adalah agar nantinya efek lens correction
yang kita berikan bisa diedit kembali. Caranya cukup klik pada tanda
panah efek lens correction di layer palette. Disini kamu bisa mengatur
nilai kepekatan bias frame dengan menurunkan atau menaikkan opacity dari efek lens correction.
Hasil Akhir
Berikut adalah hasil akhir dari tutorial membuat efek lomo di Photoshop.
Juga saya sertakan gambar sebelum dan setelah efek diberikan sebagai
bahan perbandingan. Silahkan diimprovisasi sendiri untuk mendapatkan
efek-efek yang lebih menarik, selamat mencoba! :)
Sebelum dan Sesudah :
sumber: www.desainstudio.com/
skip to main |
skip to left sidebar
skip to right sidebar
blogging now!!!
berlangganan artikel
translate
Popular posts
Labels
- islami (4)
- kesehatan (9)
- photoshop (3)
- Tutorial Blog (25)
Archive
-
▼
2012
(42)
-
▼
Oktober
(24)
- Cara Mengecek Berat Blog
- Cara Minum Islami
- Cara Ngecek Kesehatan Sendiri
- Mata sebagai Pendeteksi Penyakit Dalam Tubuh Anda
- Deteksi Penyakit Dengan Melihat Warna Urine
- Deteksi Penyakit Dengan Melihat Kejanggalan Kuku
- Periksa Penyakit Kamu Dengan Ini (Part II)
- Periksa Penyakit Kamu Dengan Ini (Part I)
- Cara Pasang Tombol Share di Atas Postingan
- Pasang Download Artikel Blog file PDF
- Cara Membuat Related Post / Artikel Terkait pada blog
- Disappear Photo Effect
- Tutorial : Membuat Efek Lomografi di Photoshop
- Manipulasi Foto Wajah Seram di Photoshop
- Cara Membuat Tulisan Berjalan (Marquee)
- cara membuat jam pada blog
- Cara Membuat Efek Salju Di Blog
- bagaimana cara membuat kalender pada blog
- cara memasang buku tamu melayang
- Cara membuat lencana profil Facebook di Blogger
- cara mengganti template blog
- cara memasang alexa pada blog
- cara membuat cbox
- cara membuat site meter
-
▼
Oktober
(24)
tukar link dengan ane yookk gan!!
WELCOME TO MY BLOG Bagi Agan yang mau tukeran banner dengan blog ane, silakan copy kode di bawah ini dan pasang di blog agan. Setelah itu beri tahu ane lewat Chat Box. ane akan memasang banner agan di halaman tuker link blog ini .
for your information
PENGUNJUNG
waktu
ALEXA TRAFFIC RANK
Facebook Badge
sitemeter
recent post
Diberdayakan oleh Blogger.
Pengikut
Mengenai Saya
Free Blog Promotion
radiatul-smansev Copyright © 2011-2012 | Powered by Blogger



























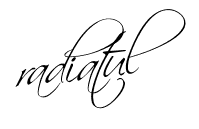
0 komentar:
Posting Komentar